المنحنيات Nurbs Curves منحنيات Nurbs في ماكس تقع تحت تصنيف الأشكال أو العناصر الشكلية shape
Objects ، على عكس أسطح Nurbs التي كانت تتبع العناصر الهندسية Geometry
Objects . و كلهما عموما يقع تحت لوحة الأوامر Create .
و لأنها تقع تحت نفس التصنيف shapes مع الأشكال الأخرى التي تسمى splines
مثل المستطيل و الدائرة ،فهي تتشابه معها في كثير من الخصائص و يمكننا
تطبيق نفس مانفعله مع تلك الأشكال عليها. فمثلا يمكن استخدامه كقطاعات
لأشكال ثلاثية البعد تتطبيق معدلات البثق و التدوير عليها (Lathe &
extrude) ، وممكن استخدامها في صنع مجسم باستخدام loft ، وممكن حتى أن
نستخدمها كمسار لحركة أي من العناصر .
و تتشابه مع الـ shapes أيضا في أنها لا تظهر عند الريندر إلا إذا قمنا
بتنشيط هذا الخيار و يمكننا في هذه الحالة تعيين سمك المنحنى .
و مثل الأسطح فإن المنحنيات أيضا لها نوعان.
المنحنيات النقطية Point Curve
هي منحنيات تكون النقاط فيها واقعة على المنحنى و ملتصقة به ، و لا تستهن
به لأن منحنى مثل هذا ممكن أن يكون الأساس لنموذج Nurbs معقد جدا.
خطوات صنع منحنى نقطي :
1-إذهب إلى لوحة

create
2- إضغط على زر shapes

واختر Nurbs Curves من القائمة المنسدلة .
3- اختر point Curve.
4- في أي من منافذ العرض قم بضغطة بالماوس لصنع أول نقطة في المنحى..إرفع
إصبعك من على زر الماوس و جر الماوس للمكان الذي تريد صنع النقطة الثانية
فيه ثم اضغط بالماوس ، و هكذا لصنع المنحنى الذي تريده . إذا جعلت نقطة
بداية المنحنى قريبة جدا أو تقريبا تنطبق على نقطة بدايته سيظهر لك مربع
يسألك إذا كنت تحب غلق المنحنى و يمكنك في هذه الحالة غلقه أو تركه مفتوحا
كما تريد .
5- قم بضبط بارمترات المنحنى كما تريد (سنشرحها واحدة واحدة ).
6- لإضافة منحنى جديد للمنحنى الذي انتهيت من عمله ، قم بالخطوات كأنك
ستصنع منحنى جديد و لكن قم بالغاء تفعيل الخيار Start New Shape ، و في هذه
الحالة ستجد المنحنى الجديد تابع للرئيسي و ستجدهما كأنهما عنصر واحد.
واجهة التحكم الخاصة بالمنحنيات النقطية Interface للتحكم في صنعها لدينا عدة قوائم منزلقة و هي :
1-Rendering rollout
القائمة المنسدلة Rendering تساعدك على تحديد الخيارات الخاصة بالمنحنى إذا
كنت تنوي تصييره أي عمل الريندر له ، أي أنك في هذه الحالة تكون استخدمت
منحنيات Nurbs فقط لرسم حبل أو خيط او اي شكل منحني .
Viewport: تفعيل هذا الخيار (الزر المستدير)يمكنك من تحديد شكل المنحنى في
منافذ العرض عن طريق تعيين خصائص المنحنى الثلاثة التي يتم التحكم فيهما
بالمزلاج أو بوضع القيم مباشرة ، هذه الخصائص هي السمك و عدد الأضلاع و
الزاوية ، لا يمكنك تفعيل هذا الخيار إلا إذا فعلت أخر خيارين (بوضع علامة
"صح" في المربعين).
Renderer: عند تفعيل هذا الخيار يمكنك تحديد خصائص المنحنى التي ستظهر عند الريندر .
الصورة توضح نفس المنحى تم عمل الريندر له مرتين مع تغيير السمك .

Sides: يمكنك من تحديد عدد أضلاع قطاع المنحنى..يعني مثلا تعيين هذه القيمة بـ 4يعطيك قطاع مربع.
Angle: يمكنك من تحديد زاوية ميل قطاع المنحى..جرب تغيير القيم و ستجد قطاع المنحنى يلف معك .
Renderable: عند تفعيل هذا الخيار يظهر المنحنى عند الريندر.
Generate Mapping Coords : بالطبع تعرفون هذا الخيار الموجود في كل مجسمات
ماكس تقريبا،و هو يقوم بطبيق احداثيات التخطيط على المجسم، في حالة المنحني
يقوم تفعيل هذا الخيار بتطبيق الإحداثي U حول سمك المنحنى و الإحداثي V
على طوله ، و الـ Tiling يكون حسب الخامة نفسها.(عموما لو لم تكن لديك خبرة
في تخطيط الخامات قم بتفعيله).
Display Render Mesh: يقوم بعرض الـمجسم الذي قام المنحنى بتكوينه في منفذ
العرض. (بعدما أعطيناه سمكا ، أي يعرضه كما سيظهر في الريندر).
Use Viewport Settings : يقوم بعرض المجسم الذي قام المنحنى بتكوينه
باستخدام اعدادات الـ viewport ،و لهذا قلنا أن زر viewport لا يتم تفعيله
إلا بتفعيل أخر بارمترين.
2-Keyboard Entry rollout
الـ keyboard entry rollout هي قائمة تمكنك من صنع أسطح نقطية عن طريق لوحة
المفاتيح بدون استخدام الماوس ، فأنت تحدد احداثيات أول نقطة ، ثم تضغط
على add point و تدخل احداثيات ثاني نقطة و تضغط add point و هكذا ، و أخير
تضغط finish لإنهاء المنحنى على هذه الحالة و هو مفتوح أو تضغط close
لإغلاق المنحنى .
3-Create Point Curve rollout 
تمكنك هذه القائمة المنسدلة من عمل تقريب أو Approximation للمنحنى..سنفهم
مالذي يعنيه هذا ، فلدينا مزلاج و مربعين تحت مجموعة Interpolation (*) ، و
هذه المجموعة تتحكم في دقة المنحنى .
Steps: يحدد العدد الأقصى من الخطوط المستخدمة في تقريب كل قسم من المنحنى ،
لو قمت بجعل هذا المنحنى يظهر في الريندر و كنت قد غيرت في قيمة Angle فمن
الأفضل أن تزيد من هذه القيمة.
Optimize: عند تفعيل هذا الخيار يقوم البرنامج باستخدام الحد الأقصى من الخطوط للتقريب ، و هو الذي حددناه من المزلاج steps.
Adaptive: هذا الخيار يلغي الخيارين السابقين و يريحك من وجع الدماغ و ذلك
لأنه يقوم بحساب عدد الخطوط المستخدمة في التقريب من نفسه ، فيقوم بزيادتها
في الأجزاء المنحنية بشدة و يقوم بتقليلها في الأجزاء المستقيمة أو
المنحنية إنحناء خفيف .
Draw In All Viewports: تفعيل هذا الخيار يمكنك من الرسم منحنى في الـ
3d..يعني مثلا أنت في الـ prespective..جرب ترسم المنحنى ستجده يرسم على
الأرض و هي XY..لنفرض أنك أرد للنقطة التالية في منحروح تصلي احسن أن تكون مرتفعة
..بسيطة..بعد ماتعمل النقطة السابقة لها حرك الماوس للـ Front view مثلا و
حدد مكان النقطة مرتفع عن الأرض.. أي أنه يمكنك التنقل بين كافة منافذ
العرض لرسم منحنى في الثري دي .
طريقة أخرى للرسم في الثري دي هي طريقة ممتعة جدا ، فبضغط مفتاح CTRL بعد
تعيين مكان النقطة على الأرضية تقدر تحركها بعيد عن هذه الأرضية بطريقتين :
1- نفرض إنك بدأت ترسم في منحنى في منفذ الـ PRESPECTIVE..يتم رسم هذا
المنحنى على الأرض التي هي xy ، بعدما ضغطت بالماوس و حددت أول نقطة..نفرض
أنك تريد النقطة التالية لها على بعد معين ، و لكن ليست معها في نفس
المستوى على الأرض..بل مرتفعة قليلا..ببساطة قبل تحديد موضعها على الأرضية
إضغط مفتاح ctrl و لا تتركه ، ثم اضغط الزر الأيسر للماوس و لا تتركه أيضا ،
قم بتحريك الماوس للأعلى و الأسفل و أنت على هذا الحالة ، ستجد النقطة
ترتفع في الفراغ لأعلى..في محور Z ، و نلاحظ وجود خط أحمر منقط و هو يصل
بين موضع النقطة على الأرض و موضعها الجديد المرتفع..هذه الخط للإيضاح
فقط..عند الإنتهاء من تحديد مكان النقطة اترك الماوس و ctrl ، و جر الماوس
لتحديد النقطة التالية ، و هكذا .
2- نفرض إنك بدأت ترسم في منحنى في منفذ الـ PRESPECTIVE..يتم رسم هذا
المنحنى على الأرض التي هي xy ، بعدما ضغطت بالماوس و حددت أول نقطة..نفرض
أنك تريد النقطة التالية لها على بعد معين ، و لكن ليست معها في نفس
المستوى على الأرض..بل مرتفعة قليلا..ببساطة قبل تحديد موضعها على الأرضية
إضغط مفتاح ctrl و اضغط بالماوس في نفس الوقت ثم اترك الماوس و الـ Ctrl في
نفس الوقت، جر الماوس لأعلى و أسفل لتحديد ارتفاع النقطة . ستجد النقطة
ترتفع في الفراغ لأعلى..في محور Z ، و نلاحظ وجود خط أحمر منقط و هو يصل
بين موضع النقطة على الأرض و موضعها الجديد المرتفع..هذه الخط للإيضاح
فقط..عند الإنتهاء من تحديد مكان النقطة انقر نقرة على الماوس ، و جر
الماوس لتحديد النقطة التالية ، و هكذا .
الطريقة الثانية مريحة للأعصاب و أقل في التوتر فأنت لا تظل ضاغط على
الماوس و الزر مثل الطريقة الأولى..بل تكون يدك حرة تحرك الماوس فقط ، كما
أنك تثبت موقع النقطة بنقرة ماوس فقط و ليس بترك الزرين مثلا الطريقة
الأولى .
إذن ما تعلمناه هو أن ضغط مفتاح CRTL أثناء رسم الـ point curve يجر النقطة
بعيدا عن الأرضية مهما كان منفذ العرض الذي كنا شغالين فيه ، و الاستفادة
القصوى هو أن تقوم برسم المنحنى في الثري دي بطريقة التنقل بين المساقط بجر
الماوس (Draw In All Viewports) و في نفس الوقت استخدام طريقة الـ CTRL في
كل مسقط..هذا عندما تحتاج لرسم منحنى دقته عالية جدا .الطريقة ظريفة و
ستأخذ عليها بتمرين يدك.
ملحوظة هامة: نفرض أنك أخطأت في نقطة..لن تحتاج لترك الماوس و إعادة رسم
المنحنى من جديد، فقط إضغط زر المسح Backspace من لوحة المفاتيح.
ملحوظة أخرى: لتفعيل خاصية snap و الغائها اثناء الرسم اضغط حرف S .
المنحنيات القممية CV Curve 
عرفنا من الجزء السابق أن هذا المنحنى لا تكون نقاطه واقعة على المنحى ، و إنما تكون شبكة حوله .
كل ماقيل عن الـ point curve يكرر هنا ، قد تجد بارمترين زيادة و لكنهم لا يهموننا الأن.
------------------------------
(*): ملحوظة: وجدت ترجمة كلمة Intrpolation في القاموس لا تفيد و لا تدل
على المعنى هنا ، عموما الـ Interpolation هو عملية رياضية الهدف منها
إيجاد قيمة تقع على منحنى و تقع بين قيميتين معلوم إحداثياتهم ، فالـ
Interpolation يفترض أن المنحنى بين النقطتين يتحول لخط مستقيم و عن طريق
الـ slope (الميل) لهذا الخط يقوم بحساب الإحداثي المفقود للنقطة المتبقية.
و هذا ابسط انواع الـ interpolation .
في هذا الجزء سنتعلم صنع عناصر Nurbs من عناصر عادية أو العكس بعدة طرق:
صنع أسطح مستقلة من محنيات Nurbs
Creating Independent Surfaces from NURBS Curve Objects لصنع أسطح مستقلة من محنيات Nurbs يمكنك استخدام المعدلات Extrude و Lathe ،
و هي معدلات تستخدم الأشكال ثنائية البعد في صنع أشكال ثلاثية البعد إما
بتدويرها حول محور معين أو بإعطائها عمقا أو ارتفاعا . و تتعامل تلك
المعدلات مع الـ Nurbs بنفس طريقة تعاملها مع الـ splines أي الأشكال
العادية .و مزية استخدام Nurbs في هذه الحالة هو امكانية صنع منحنيات أعقد و
أصعب من التلك التي يمكن عملها بأمر Line مثلا .
يمكننا أيضا تطبيق المعدلات Bevel و BevelProfile على الـ Nurbs للحصول على أسطح ذات حواف منحنية.
صنع منحنيات Nurbs من الـSplines
Creating NURBS Curves from Splines 
يمكن تحويل أي شكل عادي (Spline) إلى Nurbs عن طريق الضغط بالزر الأيمن
للماوس و اختيار Convert to Nurbs ، و في هذه الحالة يكون المنحنى الناشئ
Nurbs من نوع CV Curve..أي المنحنيات القممية .
و هروح تصلي احسن طريقة أخرى عن طريق اختيار الشكل ثم الذهاب للوحة Modify و اختيار التحويل لـ Nurbs من ركيمة المعدلات (Modifier Stack).
ملحوظة: قد لا تعمل احدى الطريقتين حسب نسخة ماكس التي تستخدمها و عندها جرب الأخرى.
صنع أسطح Nurbs من الأشكال الهندسية
Creating NURBS Surfaces from Geometric Primitives 
كما قلنا من قبل فإنه يمكنك تحويل أي من الأشكال الهندسية الإعتيادية
Standard primitives في ماكس سواء كان كرة أو صندوق أو اسطوانة أو حتى براد
الشاي إلى Nurbs ، و يتحول في هذه الحالة إلى مجموعة من المنحنيات القممية
التي تكون مع بعضها أسطح الشكل.
و لكن معظم الأشكال الهندسية التي تقع تحت القائمة المنزلقة extended
primitive لا يمكن تحويلها إلى Nurbs فيما عدة الـ prism و الـTorus Knot .
جميع أشكال patch و كائنات الإلتفاف Loft يمكن تحويلها إلى Nurbs .بالنسبة
لأشكال patch يفضل استخدام Quad patch بدلا من Tripatch إذا كنت تنوي
تحويله أو ضمه لشكل Nurbs .
إلحاق و استيراد عناصر ماكس في شكل Nurbs
Attaching and Importing 3ds max Objects
لو عندك أي شكل Nurbs تريد أن تضيف إليه (أي تضع داخله) أي من عناصر و أشكال ماكس ، فعندك اختيارين :
الإلحاق (Attach) : عند عمل attach لأي من عناصر ماكس إلى شكل Nurbs يتحول
هذا العنصر لـ Nurbs أيضا ، و كما قلنا لكم أن هروح تصلي احسن أشكال معين ترفض التحول
لـ Nurbs فإن هذه الأشكال لا يمكن إلحاقها أو استيرادها إلى Nurbs أيضا.و
يفضل ان تكون قرأت الفصل الخاص بتحويل الأشكال العادية لـ Nurbs لمزيد من
المعلومات. عملية Attach تلغي تماما تاريخ الكائن الملحق و يمنع أي محاولة
لتعديل الخصائص الأساسية له، فعند إلحاق دائرة لا يمكن تغيير نصف قطرها
مثلا بعد ذلك.
الإستيراد (Import) : الفارق بينه و الإلحاق أنه يقبل تعديل الخصائص الأساسية للكائن الملحق و يحفظ تاريخ الكائن الملحق .
للوصول لهاتين العمليتين يتم اختيار الشكل ثم الذهاب للوحة المعدلات
Modifiers و سنجد الزرين الموضحين في الصورة بالأسفل و نحن في الـقائمة
المنزلقة General .

كل ماعلينا هو ضغط الزر ثم اختيار الكائن أو الكائنات(في حالة اختيار multiple من منفذ العرض).
طبعا من الواضح الميزة في استخدام الإستيراد مقارنة بالإلحاق ، و عندما
تستورد كائنا فستجدا مستوى فرعي جديد ظهر لديك اسمه Imports أو "الواردات" و
عند اختيار العمل على هذا المستوى يمكنك من منفذ العرض اختيار أي من
الأشكال التي استوردتها سابقا ، و من ثم التعديل في خواصه. و لكن من الخطأ
تطبيق أي من المعدلات على الواردات خاصة لو كانت هذه المعدلات تحولها
لأشكال تشبه تلك التي يستحيل تحويلها لـNurbs و في هذه الحالة تظهر لك
رسالة خطأ.
يمكنك باستخدام الأمر extract لإستخلاص أحد الواردات من نموذج الـ Nurbs و
عمل نسخة مستقلة منه لتصبح تلك النسخة كائن جديد ، أنظر الصورة :
 العمل على المستوى الفرعي الخاص بالنقاط
العمل على المستوى الفرعي الخاص بالنقاط
Editing Point Sub-Objects كما قلنا لكم فإنه عند العمل على النموذج كله..يعني في المستوى الرئيسي
فإنه تظهر لديك مجموعة من القوائم المنزلقة التي تتيح لك صنع عناصر فرعية
جديدة، و لكن تعديل تلك العناصر الفرعية الجديدة يتم بالعمل على المستوى
الفرعي الخاص بها لتعديل خصائصها و في حالة اختيار المستويات الفرعية تختفي
القوائم السابقة و تظهر قوائم منزلقة جديدة. لذلك ففي حالة النقطة point
يجب أن نميز بين القائمة المنزلقة Create points التي نراها عند الوقوف على
الكل كله ، و القائمة المنزلقة point التي تظهر لنا عند العمل على المستوى
الفرعي point و سبق أن اخبرروح تصلي احسنم عن المستويات الفرعية و كيفية التنقل
بينها.(في الجزء الأول من الدرس)
و عند العمل على مستوى النقاط يمكنك اختيار أي نقطة أو مجموعة من النقاط و
تحريكها أو مسحها ، و الصورة التالية توضح الـ Rollout الخاص بالـ point. و
كما نلاحظ أن الأزرار مقسمة إلى أربع مجموعات و هي:
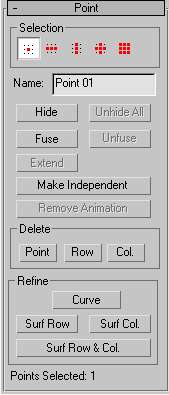 1- مجموعة selection
1- مجموعة selectionنرى في هذه المجموعة خمسة ازرار (باللون الأحمر) تتحكم في كيفية اختيار
النقاط يتم تفعيلها بالضغط عليها و لا يمكن تفعيل اثنين في نفس الوقت،
ترتيبها من اليسار لليمين و ما يحدث عند تفعيلها كالتالي:
- Single Point : عند الضغط على نقطة ما يتم اختيارها فقط.
- Row of Points : عند الضغط على نقطة ما يتم اختيار صف كامل من النقاط و هو الصف الذي يحتوي هذه النقطة.
- Column of Points: عند الضغط على نقطة ما يتم اختيار عمود كامل من النقاط و هو العمود الذي يحتوي هذه النقطة.
- Row and Column of Points: عند الضغط على نقطة تقع على منحنى أو سطح ما يتم اختيار جميع النقاط الواقعة على هذا السطح أو المنحنى .
و بلاحظ أنه لو كنا نعمل على منحنى و ليس سطح ، فإن ما سيظهر من هذه
الأزرار زرين فقط أحدهما يختار نقطة و الأخر يختار كل النقاط. و ذلك لأن
المنحنيات ببساطة تتكون من مجموعة نقاط متعاقبة و لا فيها صفوف و لا أعمدة .
- All Points: عند الضغط على أي نقطة يتم اختيار جميع النقاط المحيطة بها.
ملحوظة هامة: إذا اخترت مجموعة من النقاط و أردت ألا تفقدها بأن تنقر على الفأرة سهوا مثلا، قم بتشغيل القفل من الأيقونة

أو اضغط زر المسافة.
ملحوظة أخرى : عند اختيار أي عنصر يتحول لونه للأحمر.(هذه هي العلامة الدالة على اختيار العناصر)
2- المجموعة التالية من الأزرار- Name : ستجد اسم النقطة مكتوبة في هذا المربع النصي و عند اختيار عدة نقاط يكون هذا المربع غير مفعل.
- Hide : تقوم باخفاء النقاط المختارة حاليا.
- Unhide all : تقوم باظهار جميع النقاط المختفية.
- Fuse : يقوم هذا الأمر بعمل لحام بين نقطتين عن طريق دمجهما ليصبحا نقطة
واحدة ، و تصبح هذه النقطة فيما بعد ذات لون مختلف عن بقية النقاط، ماعليك
هو ضغط الزر..اختيار نقطة و جر الفأرة و النقر على النقطة الهدف.و هذه
الخاصية مفيدة لإيصال أطرف المنحنيات و الأسطح و لا يمكن وصل نقطة point
تقع على أي سطح نقطي أو منحنى نقطي نقطي مع منحنيات CVs لأن النقط التي
نراها في منحنيات CVs ليست نقاط و لا تسمى نقاط..بل تسمى قمم كما أوضحنا من
قبل و سنرة كيف يتم العمل على المستوى الفرعي الخاص بها لاحقا.
- Unfuse : يقوم هذا الأمر بفك النقطتين اللتان تم لحامهما ، اختر النقطة الملونة ثم اشغط الزر unfuse و سيرجعوا كما كانوا.
- Extend : يقوم هذا الأمر باطالة أي منحنى نقطي موجود ضمن النموذج الذي
نصممه عن طريق اضافة نقطة جديدة ، لا تصلح سوى للنقطتين الموجودتين على
طرفي المنحنى..فعل الخاصية واختر أي من النقطتان الموجودتان على طرف
المنحنى و شد بالطول الذي تريده .و بالطبع هذا الأمر غير مفعل إذا كان شكلك
لا يتكون من أية منحنيات ، يعني لو شكلك هو مجرد point surface مثلا فلن
تعمل تلك الخاصية .
- Make Independent : يقوم بجعل النقطة مستقلة ، و يكون غير ذات فائدة إذا كانت النقطة أصلا مستقلة.
- Remove Animation: إذا كانت النقطة أو النقاط المختارة تم تعيين حركة لها فإن هذا الزر يمسح هذه الحركة و يجعل النقطة ثابتة.
3- مجموعة Deleteتستخدم هذه المجموعة لسمح النقاط و تحتوي على ثلاثة أزرار يتم اختيار النقطة أولا ثم الضغط عليهم و هم :
- Point : يقوم بمسح النقطة لو كانت تقع على منحنى و يقوم بمسح العمود و الصف اللذان يحتويان النقطة لو كانت تقع على سطح.
- Row : يقوم بمسح صف النقاط المحتوي للنقطة المختارة من السطح.
- Col : يقوم بمسح عمود النقاط المحتوي للنقطة المختارة من السطح.
و بالطبع لا حاجة أن ننوه بان هذه مجموعة Delete لا وجود لها إذا كان شكلك بسيط لا يتكون من أسطح ، يعني Point Curve مثلا.
4- مجموعة Refineهذه المجموعة تقوم بتحسين و تنعيم الأسطح و المنحنيات التي قد يتضمنها النموذج الذي نصممه و تحتوي على أربعة أزرار و هم :
- Curve: هذا الزر يضيف النقاط إلى أي point curve (منحنى نقطي) لتحسين شكله .اضغط الزر ثم انقر على اي مكان على المنحنى.
- Surf Row: هذا الزر يضيف صف كامل من النقاط للسطح ، إضغط الزر ثم انقر في أي مكان على السطح .
- Surf Col: هذا الزر يضيف عمود كامل من النقاط للسطح ، إضغط الزر ثم انقر في أي مكان على السطح .
- Surf Row & Col: هذا الزر يضيف صف و عمود من النقاط للسطح ، إضغط الزر ثم انقر في أي مكان على السطح .
و بالطبع الثلاثة ازرار الأخير غير موجودة لو كان النموذج الذي تصممه لا
يحتوي إلا على منحنيات.و أيضا الزر الأول غير مفعل إذا كان النموذج يحتوي
أسطح فقط
العمل على المستوى الفرعي الخاص بقمم التحكم الخاصة بالمنحنيات
Editing Curve CV Sub-Objects قد يبدو العنوان غريبا ، و لكننا نعلم أن أي سطح نقطي مكون من نقاط و أسطح
فرعية، و كذلك المنحني النقطي مكون نقاط و منحنيات فرعية ، و المستوى
الفرعي الخاص بالنقاط واحد في الاثنين ، و لكننا هنا نجد أن القمم الخاصة
بالمنحنيات القممية غير القمم الخاصة بالمنحنيات القممية ، و كل من هذه
القمم يعد مستوى فرعي يختلف عن الأخر ، و قد يوجد هذا المستوى الفرعي في
النموذج الذي نعمل عليه و قد لا يتواجد حسب التصميم . والـ Control
Vertices أو قمم التحكم تبدو كالنقاط و لكنها ليست نقاط و هي تختلف عن
الـpoints في أنها لا تقع على السطح أو المنحنى و إنما تقوم بتكوين شبكة
حوله يتم التحكم فيها عن طريق هذه القمم.و سنتفق من الأن أن نطلق عليها
اختصارا "القمم". و في هذا الجزء نتحدث عن المستوى الفرعي Curve-CV و الذي
يجعلنا نتحكم في القمم التي تقع على المنحنيات القممية (CV Curves)
الموجودة في النموذج الذي نصممه.
واجهة التحكم Interface

يظهر من الصورة الموجودة أمامنا أن واجهة التحكم تشبه تلك التي تتحكم في
النقاط و التي سبق و أن ذكرناها و سنذكر هنا فقط الأوامر التي قد تختلف و
هي:
- Weight:تقوم هذه الخاصية بزيادة ما يسمى بوزن قمة التحكم ، أي تأثير
القمة على المنحنى التي تحتويه ، فباختيار احدى القمم و زيادة الوزن تجد
المنحنى في هذه المنطقة يتحرك نحوها و يقترب منها.
- Refine:تقوم هذه الخاصية باضافة قمم تحكم جديدة إلى الشبكة الصفراء التي
تحيط بالمنحنى ، و هذه الخاصية لا تؤثر بشكل ملحوظ على شكل المنحنى مباشرة ،
و لكنك عندما تزيد من عدد قمم التحكم في الشبكة يمنحك هذا تحكم أفضل فيها .
- Insert:و تقوم هذه الخاصية باضافة قمم تحكم على المنحنى نفسه، و هي تشبه
Refine و لكن عند اضافة قمة بهذه الطريقة لا نتسبب في تغيير موضع القمم
التي حولها.
- Display Lattice: يقوم بعرض الشبكة أو اخفائها.
- CVs Selected: هذا النص يكتب عدد القمم المختارة حاليا.
ملحوظة هامة جدا: يمكنك تجربة تلك الأوامر عن طريق رسم CV Curve مثلا وتجربتها عليه ، إذ أنه لا يمكن مجرد فهمها بالقراءة و التخيل.
العمل على المستوى الفرعي الخاص بقمم التحكم الخاصة بالمنحنيات
Editing Surface CV Sub-Objects في هذا الدرس سنتعلم العمل على القمم الخاصة بالأسطح القممية، وكما علمنا
فإن القمم في الأشكال القممية هي النظير للنقاط في الأشكال النقطية .و
علمنا كذلك أن النقاط لأي سطح نقطي لا تختلف عن النقاط في أي منحنى قممي، و
لذلك لدينا مستوى واحد فرعي فقط للتحكم في النقاط و هو المستوى الفرعي
point.أما بالنسبة للأشكال القممية فإن قمم الأسطح تختلف عن قمم المنحنيات ،
و سبق أن شرحنا التحكم في المستوى الفرعي Curve cv الخاص بقمم المنحنيات
وهنا سنشرح التحكم في المستوى الفرعي Surface cv الخاص بقمم الأسطح، و أسف
لتكرار الكلام و لكن لا نريد أن يحدث لديك أي خلط بين النقاط و القمم .
و الأن لنبدأ الدرس.

الصورة امكانية تغيير شكل النماذج بتحريك قمم الأسطح.
واجهة التحكم Interface

من الواضح أن كل الأوامر تم شرحها من قبل في الجزئين السابقيين و لا داعي لتكرارهما، سنشرح الأمر الجديد فقط و هو:
- Constrained Motion group :و يقوم هذا الأمر بتقييد حركة القمة في محور واحد فقط من المحاور الثلاثة .
- الفرق بين Insert و Refine تم شرحه في الجزء السابق الخاص بقمم المنحنيات.





